Как добавить в игру моды. Как установить моды в Minecraft? Установка модов с расширением.mcaddon
Мод - это специальное дополнение, которое добавляет новые возможности в игру, дабы расширить её и сделать более интересной. Они бывают самые разнообразные, позволяющие реализовать большое количество желаний игроков. Бывают варианты, когда можно скачать какую-либо версию майнкрафт, с уже установленными модами, например, Minecraft 1.3.2 с (ModsPack) .
Одни моды устанавливаются заменяя некоторые компоненты игры, другие же с помощью загрузчиков, таких как Forge. Первые использовать не совсем безопасно: игра может не запустится, а чтобы вернуть как было, придётся её заново устанавливать, либо заранее запастись копией. По этой причине родилась идея создания загрузчиков, которые делают процесс более безопасным и, что не менее важно, простым.
К их описанию есть примечания, в которых указано, какой именно они используют тип установки. Чаще всего это ModLoader
и Forge
.
Загрузчики от того и другого использовать одновременно нельзя, иначе игра не сможет запустится.
Установка для Minecraft 1.6 и старше
Начиная от данной версии процесс их установки изменился:
Основной файл игры «minecraft.jar» исчез. Вместо него созданы папки с профилями, в которых находятся файлы версий. Эти папки помещены в каталоге «versions».
В официальном лаунчере файлы версии перезаписываются, если они были изменены. Тоже самое может случится и в некоторых других лаунчерах.
Соответственно, моды для ModLoader помещаются в «jar» файлы версий.
Если производится автоматическая установка через Forge, то нужно только переместить готовый мод в папку «mods».
Для установки модов нужен загрузчик. Как его установить, сказано на сайте разработчиков. Ничего сложного: скачать, запустить, следовать инструкциям программы.
Установка ModLoader
- Скачайте нужный вам мод.
- В меню «Пуск» выберите диалог «Выполнить» (или зажмите WIN + R). Напишите в нём «%appdata%.minecraft» и нажмите Enter.
- Перейдите в папку «versions». Выберете нужную версию и скопируйте её, поменяв название.
- В копии нужно переименовать старые файлы «*.jar» и «*.json», они должны соответствовать названию папки.
- Тот, который «json», откройте блокнотом. Но лучше через Notepad++, он более удобен для таких дел и имеет подсветку синтаксиса, упрощая навигацию по коду.
- Вверху будет пункт «id», в котором прописано старое имя профиля. Замените его на новое (название папки) и сохраните.
- Файл «*.jar» открывается через любой архиватор. Добавьте в него файлы из мода, заменив имеющиеся. Папку «META-INF» удалите, потому что с ней не запустятся моды, либо сама игра. Инструкцию о том, как правильно всё сделать, можно найти в описании к моду. Как правило, требуется распаковать скаченный архив, это и будут те файлы, которые надо заменять.
- Зайдите в лаунчер, выберите в его настройках созданный профиль и попробуйте зайти в игру. Если установка прошла успешно, она запустится с модами.
Установка Forge
Будет установлен Forge -установите любой мод!
На данный момент эта основная программа для установки новых модов на майнкрафт. Установка различна в зависимости от версии игры. Различаю установку на версии до Minecraft 1.6.x и после Minecraft 1.6.x
Установка версий после Minecraft 1.6.x
Установка версий ДО Minecraft 1.6.x
Расписывать не буду, но посмотрите ролик
Каждый настоящий майнкрафтер хоть раз ставил моды, ведь они могут добавить абсолютно что угодно, главное выбрать самый интересный. Но проблема в том, что как их устанавливать знают далеко не все. Поэтому и появился данный гайд: Как установить моды в Minecraft !
Видео гайд:
Гайд будет для версии и выше (1.6.*, 1.7.*, 1.8.* 1.9.* и так далее), ведь раньше было немного по другому.
(На картинки можно нажимать, они примут свой полный размер)
1) Скачиваем и устанавливаем , если вы используете что-то другое. Он намного лучше, почитать про особенности можно на нашем сайте на странице лаунчера, для установки модов он хорош тем, что Forge (Если не знаете что это, далее в статье будет он описан) можно установить в один клик.
2) Выбираем мод который хотите установить, у нас есть каталог: . Запоминаем под какую версию игры он разработан, у нас на примере будет Plants Vs Zombies: Minecraft Warfare 1.7.10, то есть версия 1.7.10.
3) Заходим в лаунчер, и выбираем версию Forge (Это промежуточный мод, который обрабатывает все другие) под ту версию, под которую вы выбрали мод (В нашем случае Forge 1.7.10) и нажимаем "Установить", далее ждём завершения установки и первого запуска.

4) Далее приступаем к установке самого мода, для этого в лаунчере нажимаем на кнопку "Открыть папку" и вам откроется папка со всеми файлами игры.

5) Находим папку "mods " (Она появится сама, если её нет, то вы не установили Forge, но можете попробовать создать вручную, если вы уверены что Forge установлен) и копируем туда файл мода, у него будет расширение.jar или.zip (Возможно он будет запакован в.rar, значит его нужно распаковать и перенести файл с нужным расширением в папку).
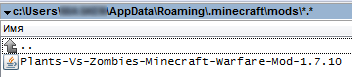
6) Снова запускаем из лаунчера нужный Forge. Чтобы убедится, что мод нормально работает, в главном меню, нажимаем кнопку mods и видим там новый мод:

Готово, теперь можно играть с новым модом! Надеемся, теперь вам понятно, как установить мод в Майнкрафт !
Краткий экскурс в модификацию конференций phpBB
Как устанавливать МОДы
Что такое МОД
МОД - модификация вашей конференции phpBB, которая добавляет функциональность, изначально отсутствующую в стандарной комплектации phpBB (например, возможность поблагодарить автора поста) или расширяет имеющийся функционал (например, МОД Автогрупп - перенос пользователя из группы в группу в зависимости от определённых условий), или вносит косметические изменения в отображение конференции (например, расположение списка подфорумов в столбик).
Как правило, МОД представляет собой архивный файл, включающий в себя необходимый набор файлов. Это могут быть файлы кода php, набор файлов-шаблонов стиля, набор изображений и, конечно же, файл-инструкция по установке МОДа.
Где искать МОДы
В интернете, конечно. Их достаточно много на оффсайте: http://www.phpbb.com , на некоторых известных модохранилищах: http://www.phpbbhacks.com , и сайтах авторов МОДов. На нашей конференции в разделе МОДЫ вы также сможете найти некоторые из них. Учтите, что гарантированную поддержку вы можете ожидать только по МОДам, скачанным с базы данных МОДов оффсайта - http://www.phpbb.com/mods/db/ .
Как установить МОД
- Найти актуальную версию интересующего вас МОДа. Актуальную - значит наиболее позднюю по времени публикации. Обязательно загляните на сайт автора МОДа для проверки наличия новейших (более поздних) версий МОДа.
- Скачать файл-архив с МОДом.
- Разархивировать файл в отдельную папку. Мы рекомендуем делать это на вашем локальном компьютере. Так удобнее и быстрее. После распаковки архива вы должны увидеть папку, в которой по крайней мере 3 файла:
- *.XML (например, install_mod.xml )
- *.XSL (скорее всего modx.prosilver.en.xsl )
- файл лицензии GPL (обычно license.txt )
- папку /root , в которой находятся дополнительные кодовые файлы МОДа. Их нужно будет скопировать на вашу конференцию, соблюдая структуру вложенных паппок. Как правило, она повторяет структуру папок конференции phpBB.
- папку /contrib , в которой находятся дополнения к МОДу (по сути - тоже МОДы), содержащие код, или файлы для совместимости или корректной работы устанавливаемого МОДа с другими МОДами, установленными на вашем форуме, а также файлы для обновления (upgrade) перехода с предыдущих версий данного МОДа, если вы уже ставили более раннюю версию этого МОДа. Устанавливать эти МОДы, по-другому их называют адд-оны (add-ons), не всегда обязательно (если иное не указано в инструкции).
- Внимательно прочтите инструкцию.
Саму инструкцию по установке содержит файл *.XML (eXtensible Markup Language, например, install_mod.xml ), но его синтаксис, как правило, не предназначен для человеческого чтения. Однако, XSL (eXtensible Stylesheet Language), помогает сделать XML файл таким, чтобы при просмотре XML-файла в браузере, он выглядел как обычные веб-страницы. Практически все браузеры поддерживают язык XML. Поэтому, для того чтобы прочитать файл, просто дважды щелкните мышкой на его названии и он должен автоматически загрузиться в ваш веб-браузер.
Не забывайте, что открывать файл вы должны в той же папке, в которую разархивировали МОД. Это необходимо для того, чтобы XML-файл нашёл и загрузил таблицу стилей (XSL-файл). Иначе браузер просто выдаст ошибку.
После открытия XML-файла в веб-браузере, вы должны иметь возможность видеть инструкцию по установке как текстовую веб-страницу, примерно так:
В верхнем правом углу есть меню выбора языка, что позволяет изменить язык файла. Не стесняйтесь пользоваться этой возможностью, она намного облегчит вам понимание инструкции. Надеемся, что вы выберете русский язык В настоящее время есть более 20 языков, доступных для использования. По умолчанию инструкции пишутся с использованием английского интерфейса. Если Вы изменяете язык интерфейса, может быть вам потребуется разрешить JavaScript. Если Ваш браузер не поддерживает этот вариант, и вы не можете изменить язык интерфейса MODX, попробуйте открыть файл с помощью других браузеров, например IE или Firefox.
Инструкция состоит их 2 основных разделов, общая информация о МОДе и фактическое руководство: перечень того, что вы должны сделать, чтобы установить МОД на своем форуме phpBB.
В первом разделе вы увидите:
- About this MOD - О моде
Название МОДа, описание, версию, оценку сложности и времени для завершения установки, а также Примечания автора. Авторы иногда считают необходимым включить дополнительную информацию об их МОДах. Это всегда полезно прочитать перед установкой. - Author - Автор
Здесь вы увидите автора(ов) этого МОДА. Его/ее адрес электронной почты, личные веб-страницы и реальное имя. - Files to Edit - Файлы для изменения
Список файлов, которые вам придется редактировать. Указанные имена файлов включают полный путь до файла(ов). Таким образом, вы будете знать, где найти конкретный файл(ы) для редактирования. - Included Files - Дополнительные файлы
Список дополнительных файлов с указанием полного пути, которые нужно будет скопировать (добавить) к файлам конференции. - Additional MODX Files - Дополнительные инструкции
Дополнительные инструкции, например, для не английских языковых пакетов, для дополнительных стилей, для обновления версий МОДа. - Disclaimer & Other Notes - Уведомления и Прочие замечания
Уведомление о версии phpBB, с которой совместим МОД, напоминание о необходимости проверить наличие актуальной версии МОДа, а также о том, что вам необходимо сделать резервную копию ваших файлов, прежде чем делать любые изменения в коде phpBB. Вы должны также создать резервные копии базы данных (или связанных таблиц), если МОД требует изменений в вашей базе данных. В случае возникновения каких-либо ошибок при установке, вы можете восстановить резервные файлы/базу данных.Не забывайте делать это! - License & English Support - Лицензия и Англоязычная поддержка
Большинство МОДов сделаны под GPL лицензией. Если у вас есть сомнения по поводу этого, обратитесь к автору. Поддержку на русском языке вы можете найти на нашей конференции в разделе Модификация phpBB 3.0.x - MOD History - История МОДа: Вы можете проследить историю развития МОДа, прочитав этот раздел инструкции.
(Описание частей Инструкции приводится с учётом версии MODX 1.2.3 В более ранних версиях их расположение незначительно отличается. Например, в версии MODX 1.2.2 Примечания автора располагались перед Историей МОДа, а сведения о Лицензии - после Истории МОДа).
Второй раздел - и есть сама инструкция по установке, состоящая из последовательности действий, которые необходимо выполнить. Рассмотрим их.

- File Copy - Копирование файлов
В этой секции указывается полный список файлов, которые необходимо скопировать (добавить) к вашим файлам конференции. Файлы указаны с полным путем. Как правило, в архиве МОДа эти файлы помещены в папку /root, которая соответствует корневой папке вашей конференции. Не забывайте соблюдать структуру вложенных папок при копировании файлов. - Edits - Редактирование.
В этой секции последовательно указаны все действия по редактированию кода файлов вашей конференции. Учтите, что использовать следует простой текстовый редактор (который не добавляет отсебятины). Со списком рекомендуемых текстовых редакторов можно ознакомиться . Кроме того, важно сохранение файлов в кодировке UTF-8 без BOM.Теперь рассмотрим команды редактирования:
- Open - Открыть
Это команда предлагает вам открыть в текстовом редакторе файл, в который необходимо внести изменения. - Find - Найти
Это команда предлагает вам найти указанную последовательность символов (фрагмент кода) в открытом для редактирования файле. Поиск следует начинать с начала файла - с первого символа первой строки кода. Учтите, что для поиска может быть указана не вся строка, а только её часть (начало строки, середина, окончание строки). В заданном для поиска фрагменте кода важны все символы, в том числе и пробелы, и символы табуляции. Если два или более действий следует один за другим, то их так и следует выполнять: каждое последующее действие с того места в файле, на котором вы остановились после выполнения первого. Так иногда бывает в инструкции для облегчения поиска. Например, нужно отредактировать одну конкретную строку, которая встречается в файле несколько раз. Тогда для поиска указывается какой-либо уникальный фрагмент, находящийся чуть выше искомой строки. И следующее действие укажет вам уже именно нужную строку. - Add after - Добавить после
Эта команда предлагает вам добавить указанный фрагмент кода после найденного. Учтите, что добавлять нужно именно после найденного (с новой строки), а не в найденную строку кода. - Add before - Добавить перед
Эта команда предлагает вам добавит указанный фрагмент кода перед найденной строкой кода. Учтите, что добавлять нужно именно перед найденной строкой, а не в найденную строку. - Replace With - Заменить
Эта команда предлагает вам указанным фрагментом кода найденный ранее фрагмент. - Increment - Изменить
Эта команда предлагает изменить (увеличить или уменьшить) численное значение указанных переменных в найденном фрагменте кода. - Строковые команды:
In-line Find - Найти
In-line Add after - Добавить после
In-line Add before - Добавить перед
In-line Replace With - Заменить
In-line Increment - Изменить
Эти команды аналогичны выше перечисленным, но выполнять их нужно с фрагментами внутри одной строки кода.Например, результатом данной инструкции: == Find ==
$user->
== Add after ==
break; будет следующий код: $user->add_lang("bbcode", false, true);
break; А результатом такой инструкции: == Find ==
$user->add_lang("bbcode", false, true);
== In-line Find ==
true
== In-line Replace ==
false будет следующий код: $user->add_lang("bbcode", false, false);
- Open - Открыть
- DIY Instructions - Сделай сам
В этой секции приводятся заключительные инструкции для установки МОДа, которые, как правило, не могут быть выполнены автоматически (например, установочным скриптом). Вам следует их выполнить, в точности следуя указаниям. Это может быть указания на создания модуля в административном разделе, очистке кеша, обновлении набора изображений, расстановке прав доступа и т.п.
Вот, собственно, и всё!
Заключение
- Выбор МОДов.
Если в названии МОДа имеется префикс, то вам следует быть внимательными. Обычно используюся следующие префиксы:- - abandoned означает, что разработка и поддержка МОДа заброшена (прекращена) автором.
- - developed означает, что данный МОД находится в стадии разработки. Фактически, это ещё не полноценный МОД, а только наброски, идеи.
- - означает, что МОД находится в начальной стадии разработки. Он уже доступен для скачивания, но поддержка может не оказываться.
- - beta означает, что МОД находится в тестовой стадии и может быть использован опытными пользователями для тестирования. Не рекомендуется ставить на живые конференции бета-версии МОДов!
- - release candidate означает, что МОД практически закончен и ждёт финальной валидации.
- - означает, что МОД прошёл валидацию и включён в базу данных МОДов на официальном сайте phpBB.com
- Инструкция.
Если вы не нашли в инструкции по установке МОДа какой-либо из выше перечисленных секций, это означает, что для данного МОДа она не является необходимой. Например, если нет секции SQL , то вам не нужно вносить изменения в базу данных, если нет секции File copy - то нет дополнительных файлов, которые следует скопировать, и т.д. - База данных.
Если вы испытываете затрудения с выполнением SQL-запросов к базе данных (например, у вас нет доступа к какому-нибудь менеджеру работы с базой данных), то вы можете попробовать самостоятельно сгенерировать установочный файл, который выполнит необходимые изменения в базе данных. Для этого можно воспользоваться генератором, который можно найти, например, здесь - http://phpbbtools.ru/db_update_gen.php Вставьте SQL-запросы из инструкции в окно генератора (если запросов несколько, то вставьте их все, расположив каждый запрос с новой строки), нажмите Сгенерировать и скачайте получившейся файл. Этот файл вам следует поместить в корневую папку вашей конференции (туда, где находится файл config.php) и запустить через браузер (набрать в адресной строке http://адрес_вашей_конференции/имя_файла ). После выполнения файла его следует удалить! В интернете есть несколько подобных генераторов, не забывайте только, что генераторы для phpBB2 и phpBB3 отличаются, будьте внимательны. - Редактирование.
Мы рекомендуем скачивать файлы с сервера, редактировать их на вашем локальном компьютере и закачивать обратно. Редактирование через FTP-клиента очень часто служит дополнительным источником ошибок и к тому же использует больше траффика.
В процессе редактирования файлов кода вы последовательно выполняете различные действия. Учтите, что инструкция написана таким образом, что все действия в ней располагаются последовательно - от начала файла к его концу. То есть каждую следующую команду (например, FIND) следует выполнять из того места в редакторе, где вы оказались после выполнения предыдущей команды. - Стили.
Инструкции пишутся на стандартные стили (prosilver для phpBB3). Как правило, в папке /contrib имеется дополнительная инструкция для стиля subsilver2. Поэтому, если вы используете другие стили, то следует отредактировать и соответствующие файлы данных стилей, ориентируясь по инструкциям и здравому смыслу. Это не очень сложно, так как большинство стилей основано или на prosilver, или на subsilver2. - Языки.
Тоже самое относится и к языковым файлам (lang-файлам). Инструкции, как правило, написаны для английского языка, следовательно вам потребуется редактирование аналогичных файлов используемого вами языка (скорее всего, русского). Необходимые инструкции вы скорее всего сможете найти в разделе Локализация МОДов на нашей конференции. - AutoMOD
Это тоже МОД, предназначенный для быстрой установки других МОДов на вашу конференцию. Он может весьма значительно облегчить вам жизнь, особенно, если вы не слишком хотите вникать в тонкости редактирования исходного кода. Найти его можно здесь - phpbb.com/mods/automod/ В настоящее время AutoMOD умеет самостоятельно изменять код файлов, делая резервные копии для отмены, подсказывать вам об обнаружившихся несоответствиях. Следует заметить, что все МОДы, прошедшие официальную валидацию на сайте phpBB, написаны с учётом возможности установки с помощью AutoMOD. - И самое главное.
И не забывайте, что перед началом установки МОДа необходимо сделать резервную копию ваших файлов, прежде чем делать любые изменения в коде phpBB. Вы должны также создать резервные копии базы данных (или связанных таблиц), если МОД требует изменений в вашей базе данных!
Вам стало скучно в minecraft и вы решили его разнообразить модами. Но у вас возникли трудности с установкой поэтому вы здесь. После обновления minecraft 1.6 изменилась структура клиента поэтом будет две инструкции.
Для большей части модов требуется загрузчик модов, наиболее оптимальный вариант это minecraft forge так как большинство разработчиков используют именно его API в разработке модов.
Если мод не поддерживает (forge или modloader и др)
Версии до 1.5 (включительно)
1. Откройте любым архиватором minecraft.jar (рекомендую сделать резервную копию)
2. Откройте аналогично архив с модом
3. Перетащите содержимое архива с модом (.class файлы и если есть папки) в minecraft.jar
4. Запустите minecraft.jar
Версии 1.6+
5. Откройте 1.x.x.mod.jar, удалите META-INF и копируйте файлы из архива с модом.
6. Запустите лаунчер, нажмите «edit profile» (или создайте новый) и измените используемую версию на 1.x.x.mod
Мод поддерживает Forge (и подобные ему)
Версии до 1.5 (включительно)
1. Скачайте Minecraft Forge для вашей версии
2. любым архиватором minecraft.jar
С:/Users/’UserName’/AppData/Roaming/.minecraft/bin/minecraft.jar (стандартный путь)
3. Перетащите содержимое архива с модом Forge (.class файлы и если есть папки) в minecraft.jar
4. Запустите Minecraft (должен запуститься). В директории.minecraft появиться папку mods.
5. Переместите мод.zip или мод.jar в папку mods (проверьте архив с модом в нем должны быть файлы.сlass и папки)
6. Если мод требует сторонние библиотеки то их скачиваем и перемещаем в папку mods
7. Запускаем Minecraft. На главном экране должно увеличиться количество загруженных модов.
Версии 1.6+
1. Сделайте копию.minecraft/versions/1.x.x и переименуйте в.minecraft/versions/1.x.x.mod
С:/Users/’UserName’/AppData/Roaming/.minecraft/versions/1.x.x (стандартный путь)
2. Зайдите в папку 1.x.x.mod переименуйте 1.x.x.jar в 1.x.x.mod.jar
3. Переименуйте 1.x.x.json в 1.x.x.mod.json
4. Откройте 1.x.x.mod.json и измените id «1.x.x» на «1.x.x.mod»
5. Скачайте Minecraft Forge
6. Запустите при помощи.jar скачанный файл. Откроется установщик.
7. Выберите «Install Client» и укажите путь до папки c minecraft (если стандартный то ни чего не меняйте) и нажмите «ок»
8. Запустите лаунчер и создайте новый профиль и в качестве используемой версии выберите Forge.
9. Запустите minecraft. В директории игры появиться папка mods
10. Переместите мод.zip или мод.jar в папку mods (проверьте архив с модом в нем должны быть файлы.сlass и папки)
11. Если мод требует сторонние библиотеки то их скачиваем и перемещаем в папку mods
12. Запускаем Minecraft. На главном экране должно увеличиться количество загруженных модов.
Иногда игрокам Minecraft надоедает простая, привычная версия. Они хотят внести в игру больше разнообразия и отправиться на поиск новых приключений. Моды (от слова "модификация") позволяют дополнить игру, добавить новые элементы в графике, увеличить возможности и расширить игровой мир. К примеру, при их помощи можно добиться бессмертия главного героя, снабдить новым снаряжением, оружием. Можно заменить наскучившие за долгое время игры текстуры деревьев, домов и других сооружений на более интересные. Для всего этого и придумали моды. Но многие задают вопрос: на Minecraft?". В данной статье вы сможете найти максимально подробный ответ на свой вопрос.
Важная информация
Перед тем следует проверить их версию, также проверьте версию самой игры. Если тип мода и игры будут разными, то оба элемента корректно работать не будут. Также следует узнать, какие программы требуются для установки модифкаций. Как правило, это разработки Forge или ModLoader.
Способ первый - через Forge. Для начала нужно скачать данную программу, следует заметить, что она должна соответствовать версии игры.
После вы должны открыть файл minecraft.jar (сделать это можно любым архиватором). Данный документ хранится в скрытых папках с игрой, найти которые можно, сделав следующие действия на ПК: открываем Windows 7 - C:/Пользователь/ "Пользовательское имя"/ AppData/ Roaming/ .minecraft/ bin "Пользовательское имя" - это папка вашего компьютерного профиля.
Когда вы нашли файл Minecraft.jar, необходимо открыть архив с программой Forge и перенести все его содержимое в файл Minecraft.jar. После того как эти два шага выполнены, запустите игру Minecraft. Тем временем Forge должен просканировать файлы данного приложения, а затем создать папку Mods.

Следующий способ того, как установить мод на Minecraft - через ModLoader.
Первым делом скачайте свежую версию программы с официального сайта. Если вы скачаете старый тип данного обеспечения, то мод может не установиться или неправильно работать. Затем при помощи архвиатора откройте файл Minecraft.jar . Он хранится в а если его местонахождение найти не удается, то ниже будет описан путь к файлу:
Windows 7 - C:/Пользователь/ "Пользовательское имя"/ AppData/ Roaming/ .minecraft/bin "Пользовательское имя" - это папка вашего компьютерного профиля.
Вторым шагом вы должны открыть архив ModLoader и переместить все файлы в Minecaft.jar. А чтобы установить нужный вам мод, необходимо переместить папку с ним в файл Minecraft.jar. После этого просто зайдите в игру и наслаждайтесь ею.
Моды, которые не нуждаются в установке дополнительных программ
Бывают дополнения, которые не требуют установки Forge и ModLoader`а. Чтобы запустить их, вам просто нужно открыть файл Minecraft.jar и переместить папку с модом в данный файл.

Перед тем прочитайте эту информацию. Будьте предельно внимательны при скачивании различных модификаторов, так как вместо дополнения, вы можете скачать вирус. Всегда сохраняйте информацию только с проверенных сайтов.
Если вы устанавливаете большое количество модификаций, то они могут быть несовместимы и конфликтовать. В подобном случае просто удалите некоторые моды. Поэтому после установки этой системы делайте бэкап Minecraft. Если версия мода и клиента разные, то не стоит устанавливать его, так как взаимодействовать они между собой не будут. На этом все, теперь вы знаете, как установить мод на Minecraft.
