Как настроить часовой пояс в телефоне. Как настроить дату и время на Android. Умная синхронизация времени с помощью приложения для телефона
Купив новый мобильный гаджет, пользователи могут столкнуться с проблемой неправильно заданных часовых поясов, текущей даты и времени. Решить ее, впрочем, можно достаточно просто, и в этом руководстве мы расскажем, как настроить дату и время на смартфоне под управлением Андроид.
Чтобы установить время на андроиде, нужно выполнить несколько простых действий:
Шаг 1 . Запустите Настройки , пройдите в категорию «Система и устройство » и выберите раздел «Дополнительно ».
Шаг 2 . Нажмите кнопку «Дата и время ».

Шаг 3 . В открывшемся окне вы сможете выставить время, поменять дату, выбрать формат отображения времени и даты, установить часовой пояс, а также задать автоматическое получение настроек.

Перейти к параметрам даты и времени можно и другим путем – через приложение Часы :
Шаг 1 . Запустите приложение Часы .

Шаг 2 . Нажмите кнопку параметров.

Шаг 3 . Нажмите на кнопку «Настройки даты и времени ».

Почему сбивается время на Андроид
Синхронизация даты и времени на смартфонах Android иногда может работать некорректно, из-за чего происходит сбой настроек. Чтобы исправить эту проблему, необходимо отключить параметры «Дата и время сети » и «Часовой пояс сети », после чего задать настройки вручную.

Если вопрос не решится, стоит выполнить и заново установить все параметры.
Заключение
Как правило, необходимости в изменение времени на Андроид смартфоне или планшете не возникает. Время автоматически определяется сразу после активации устройства и выбора часового пояса и при необходимости корректируется через интернет. Но, если вы хотите, чтобы ваше Андроид устройство показывало другую дату, то вы можете внести соответствующие изменения в настройки.
Итак, для того чтобы изменить время на Андроид вам необходимо открыть верхнюю шторку с уведомлениями и нажать на часы, которые расположены в самом верху.
После этого перед вами откроется окно с настройками даты и времени. Для того чтобы изменить время на вашем Андроид устройстве, снимите отметку напротив функции «Автоматическое определение времени» и после этого откройте подраздел с названием «Установить время».


Также при необходимости вы можете изменить часовой пояс. Для этого снимите отметку напротив функции «Автоматическое определение часового пояса» и нажмите на ссылку «Выберите часовой пояс».

После этого перед вами откроется окно со списком часовых поясов. Для того чтобы выбрать один из них просто нажмите на него.

Надеюсь данная статья была вам полезна, и теперь вы знаете, как изменить время на Android смартфоне или планшете.
В наше время всё больше людей отходят от использования наручных часов, предпочитая им часы смартфона. Однако телефонные дата и время могут сбиться при перезагрузке устройства или из-за ошибки системы. В таких случаях приходится менять настройки самостоятельно. Чтобы сделать это правильно, рассмотрим некоторые особенности настроек даты и времени на Android.
Неточные дата и время на Android могут привести к прекращению или некорректной работе некоторых приложений . Это происходит из-за того, что программы автоматически сверяют дату окончания своей лицензии с датой, установленной на телефоне. И если что-то не сходится, то они просто перестают работать.
Как изменить дату и время на Android
Теперь перейдём к ручной настройке параметров времени.
Видео: как установить время и дату на Android
Возможные проблемы при настройке времени и их решения
После установки новых параметров времени вы можете столкнуться с двумя проблемами:
- настройки времени постоянно сбрасываются;
- на экране устройства появилась запись «В приложении Настройки произошла ошибка».
Исправить эти недоразумения вам помогут следующие способы.
Перезагрузка
Сначала попробуйте перезагрузить смартфон. Это действие запустит все процессы заново, и, возможно, ошибки пропадут, а настройки времени сохранятся.

Автосинхронизация
Если перезагрузка устройства не сработала должным образом, нужно включить автосинхронизацию. Эта функция позволяет телефону самостоятельно обновлять настройки времени при подключении к интернету. Чтобы включить автосинхронизацию, выполните следующие шаги.

Установка приложений 360root и ClockSync
Если в вашем телефоне отсутствует функция автосинхронизации, нужно будет проделать следующие шаги.

Сброс настроек до заводских
Однако и после включения автоматической синхронизации время всё равно может самостоятельно меняться или выдавать ошибку. В этом случае придётся выполнить сброс настроек телефона до заводских.

Как выбрать, настроить или добавить новый часовой пояс
Чтобы узнать часовой пояс своего региона, зайдите на сайт http://www.gmt.su/city-time/country/Россия/ и найдите в списке ближайший к вам город. Справа страницы вы увидите данные о часовом поясе. Например, в Калининграде это GMT +02:00. Эту информацию вам и нужно будет выбрать в настройках своего телефона.

Android — современная операционная система, которая не перестает развиваться. Она очень удобная в использовании и достаточная простая. Разумеется, существуют лаунчеры, в которых и запутаться несложно, но это — единичные случаи.
Несмотря на все, некоторые пользователи не знают, как изменить дату или время в своем смартфоне или планшете базе ОС Андроид. Сегодня мы расскажем, как правильно это сделать.
Заходим на рабочий стол девайса и находим иконку «Настройки». Тапаем на нее.

Таким образом мы попадаем в раздел с многочисленными настройками. Не переживайте. Опустите страницу вниз, пока не увидите пункт «Дата и время». Нажмите на него.

В верхней части экрана вы можете увидеть надпись «Использовать время сети». Это говорит о том, что устройство синхронизируется с сетью, поэтому дату или время вы поменять не сможете — указанные пункты являются неактивными.

Что делать? Правильно, отключить синхронизацию по сети. Тапаем на этот пункт и ставим галочку «Выкл».

После этого видим, что пункты «Дата» и «Время» стали активными. Чтобы изменить данные, нужно нажать на один из указанных пунктов.
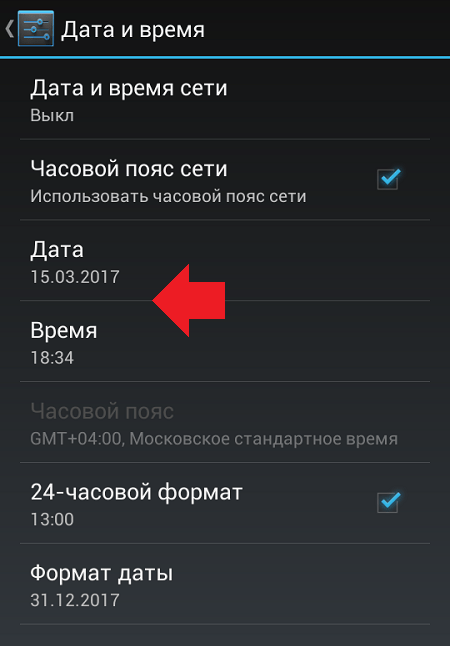
Вот как выглядит раздел установки даты.

А так — раздел установки часов (времени). По окончании не забудьте нажать «Готово».

Кстати, вы можете также снять галочку с пункта «Часовой пояс сети», если боитесь, что начнутся проблемы с переводом стрелок часов весной или осенью,а затем задайте часовой пояс самостоятельно.

Как поменять время и дату на Samsung Galaxy?
Принцип тот же самый.
Зайдите в настройки и найдите раздел «Дата и время».

Снимите галочку с пункта «Автоматическое определение времени».

Пункты «Установить дату» и «Установить время» станут активными.
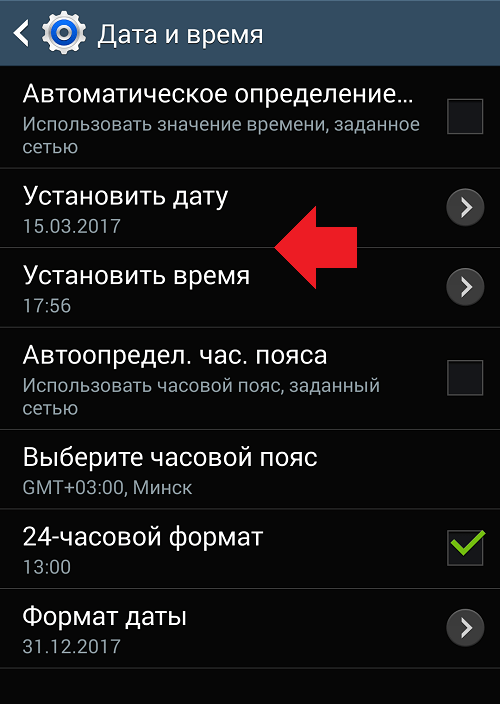
Вы можете поменять их поочередно.


Как видите, ничего сложного.
Если в устройство на базе андройд не вносилось никаких изменений, то дата и время будут устанавливаться автоматически , синхронизируясь с мобильным оператором. Эти настройки можно изменить, что мы и рассмотрим ниже.
Настройка даты и времени вручную
Если время на андройде не синхронизируется , то можно внести такие изменения вручную :
Нас интересуют изменения, которые можно будет внести вручную
, поэтому галочка автоматического обновления снимаем и переходим к настройкам
. Стоит отметить, что пока на телефоне установлена синхронизация с мобильным оператором, пункты изменения интересующей нас информации будут недоступны
.
Рассмотрим доступные пункты . Первые два пункта позволяют использовать автоматическую синхронизацию, т.е. смартфон сам получит данные от мобильного оператора и будет их постоянно сверять.
Если с этих пунктов убрать галочки, то станут доступными 3 следующих настройки: установка даты, времени, а также часового пояса .
Часовой формат позволяет задать стиль отображения времени: в 12 часовом или 24 часовом формате.
Ну и последний пункт позволит изменить отображение
даты везде на вашем смартфоне.
Для ручного
изменения убираем первые два
чекбокса и нажимаем последовательно на пункты установки интересующих данных. В появившемся окне достаточно выставить необходимые нам цифры и сохранить изменения.
Автоматическая синхронизация
Как и упоминалось выше, на андройде можно использовать автоматическую синхронизацию.
Для этого переходим в тоже меню, которое мы упоминали выше и проверяем наличие чекбоксов на автосинхронизации. Больше ничего делать не требуется, через некоторое время информация автоматически изменится.
Кроме стандартного способа существует еще один – установить специальное приложение . Найти такие программы можно в play маркет.
Для примера можно привести популярное приложение ClockSync .
Чтобы им воспользоваться переходим в гугл маркет и в поиске вводим ClockSync .
Открываем найденную ссылку и запускаем
процесс установки.
После инсталляции заходим
в приложение, нажимаем на троеточие
сверху. В открывшемся меню выбираем автосинхронизацию
.
Больше никаких действий совершать не нужно, через некоторое время и дата синхронизируются и будут периодически сверяться с сервером. Для работы приложения нужен доступ в интернет.
