Как преобразовать документ Excel в PDF и наоборот — способы, зачем это нужно. Преобразование Excel в PDF Преобразование excel в pdf онлайн
Программа Microsoft Excel используется для работы с электронными таблицами. Помимо распределения данных в ячейки она позволяет пользователю выполнять математические функции и строить соответствующие диаграммы. Кроме того, Microsoft Excel способна загружать данные из внешних источников и баз данных.
Структура итогового документа в результате становится достаточно сложной и содержит как внутренние, так и внешние ссылки. Вышеуказанные факторы затрудняют ведение документооборота в формате Excel.
Чтобы быть на 100% уверенным, что получатель сможет открыть отправленные вами документы, есть смысл конвертировать документы Excel в формат PDF перед отправкой их по электронной почте.
Полученный в результате конвертации PDF-файл будет структурно цельным и платформонезависимым. В нем не будет ссылок на внешние ресурсы и вышеупомянутых формул расчетов и других элементов Excel.
На этой странице:
Как сохранить файлы Excel в формате PDF
Чтобы сохранить документ Excel в формате PDF, используйте виртуальный принтер, например, Универсальный Конвертер Документов. Виртуальный принтер – программа, “принимающая” отправляемый на печать файл вместо реального принтера и сохраняющая файл в указанную папку вместо его печати его на листе бумаги. Кроме этого, при этом становится возможным конвертировать документ в другой формат, к примеру, из Excel в PDF.
Для упрощения конвертации документов ПО Универсальный Конвертер Документов добавляет панель с “горячими клавишами” в основное окно Microsoft Excel. Для конвертации файлов Excel в формат PDF достаточно лишь пары нажатий мыши: перейдите на панель инструментов Универсального Конвертера Документов и нажмите одну из трех кнопок: Convert to PDF (Конвертировать в PDF) , Convert to JPG (Конвертировать в JPG) или Convert to TIFF (Конвертировать в TIFF) .
Как сохранить книгу Excel в виде одного PDF-файла
Сохранение книги Excel в виде одного PDF-файла – достаточно сложная процедура. Данное обучающее видео демонстрирует решение данной задачи:
Как разместить целый лист Excel на одной странице PDF-файла
Если вам необходимо вставить лист или диаграмму Excel в одну страницу PDF-файла, сделайте следующее:
- Откройте панель инструментов Page Layout (Параметры страницы) в Microsoft Excel и щелкните на вариант в нижнем правом углу:
- Выберите Fit to 1 page wide by 1 tall (Вписать все столбцы и строки на 1 страницу), как показано на скриншоте ниже
- Нажмите OK и распечатайте файл в формате PDF, используя Универсальный Конвертер Документов в качестве принтера.

Нанесение водяных знаков на документ Excel
Чтобы нанести водяной знак на документ, сделайте следующее:
- Print (Печать)
- Выберите Properties (Свойства)
- Выберите PDF Image (изображение PDF) в качестве выходного формата файла
- Зайдите в меню Watermark (Водяные знаки) и выберите Text Label (Текст) или Picture (Изображение) . Задайте желаемые настройки.
- Нажмите OK для запуска процесса конвертации из Excel в PDF.

Как защитить файл паролем
Чтобы защитить Ваш документ от несанкционированного доступа, выполните следующие шаги:
- Откройте документ в программе Microsoft Excel и нажмите Print (Печать)
- Выберите Универсальный Конвертер Документов в качестве принтера и нажмите Properties (Свойства)
- Выберите File Format (Формат файла) в меню настроек и убедитесь, что выходной формат указан как PDF Document (Документ PDF)
- В PDF Standard выберите Password protected (Защита паролем) и введите пароль, как показано на скриншоте ниже
- Если Вам понадобится добавить страницы к существующему PDF-файлу, пароль не должен изменяться. Если файл PDF не был защищен паролем, добавочные страницы также не должны защищаться паролем.
- Нажмите OK и распечатайте документ Excel в формате PDF при помощи программы Универсальный Конвертер Документов.

Другие способы
Пакетное преобразование документов Excel в формат PDF
Для автоматизации перевода Excel в PDF в пакетном режиме вам понадобятся три программы: Microsoft Excel, Универсальный Конвертер Документов и Print Conductor .
- Запустите программу Print Conductor и добавьте в ее список обработки необходимые файлы Excel
- Выберите Универсальный Конвертер Документов из списка принтеров и нажмите Change Settings (Изменить настройки)
- Укажите в настройках PDF Document (Документ PDF) в качестве выходного формата файла и нажмите OK
- Нажмите Start для запуска конвертации файлов Excel в формат PDF в пакетном режиме.
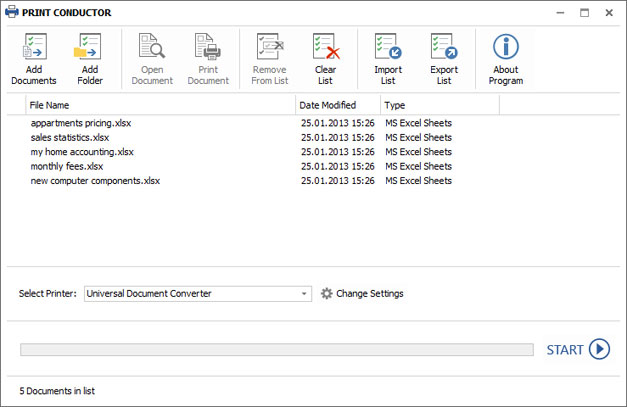
Автоматическая конвертация файлов Excel в формат PDF в офисе
Необходимость работать с большим количеством файлов в разных форматах, получаемых из внешних источников, может усложнять работу сотрудников компании. Чтобы избежать этой проблемы и сократить траты времени на конвертацию файлов в требуемый формат, используйте ПО Folder Mill, разработанное для автоматизации процесса конвертации.
FolderMill тщательно отслеживает все входящие файлы и конвертирует их в другие форматы. Вам не потребуется выполнять ни одной операции вручную, достаточно просто указать, к примеру, что все файлы, получаемые в формате Excel, должны автоматически конвертироваться в PDF.

Примеры кода конвертации Excel в PDF для разработчиков
Пакет Универсального Конвертера Документов включает в себя public API и примеры кода для интеграции в собственное ПО разработчиками. Автоматическое развертывание поможет ускорить процесс установки Универсального Конвертера Документов на большое количество рабочих станций, если возникает такая необходимость.
Ядро программы Универсальный Конвертер Документов позволит разработчикам ПО интегрировать ее функции в разрабатываемые ими новые продукты. вы сможете ознакомиться с примерами конвертации файлов Excel в формат PDF для различных языков программирования.
Инструменты командной строки для автоматической конвертации листов Excel
2Printer – это утилита командной строки, которая позволяет автоматизировать печать документов Excel. Интерфейс с командной строкой позволяет пользователям создавать пакеты файлов для автоматизации их конкретных задач печати. Данный инструмент возможно включить в Планировщик Задач Windows, чтобы автоматизировать процесс печати на Вашем компьютере.
2Printer использует public API программы Microsoft Excel для печати листов Excel. Это значит, что для печати документов форматов XLS или XLSX Вам понадобится установленное ПО Microsoft Excel на Вашем компьютере.
Программа 2Printer совместима с любыми механическими принтерами, подключенными к компьютеру или доступными в локальных сетях, а также виртуальными принтерами, например с Универсальным Конвертером Документов. Благодаря этому, Вы сможете преобразовывать документы Excel в PDF, выбрав Универсальный Конвертер Документов в качестве принтера в командной строке 2Printer.


MAN B&W Diesel A/S
«Мы ежедневно экспортируем документы из Microsoft Word в формат PDF для отправки нашим клиентам и в наши сервис-центры. Благодаря тому, что "Универсальный конвертер документов" - это виртуальный принтер, а не программа со сложным интерфейсом, мы не тратим времени на обучение наших сотрудников.»
Формат PDF очень удобен тем, что в нём удобно представлять материал для ознакомления. Вы можете рассылать такие файлы электронно, либо форматировать для печати. Также это комфортный вариант в тех случаях, когда вы не хотите, чтобы кто-либо правил ваш документ или изменял. Из данной статьи вы узнаете три доступных способа конвертации таблиц и диаграмм Excel в формат PDF: в программе Microsoft Office Excel не моложе 2010 года, онлайн метод и сторонние программы. Главное, выбирать проверенный софт из достоверных источников, на крайний случай, обязательно имейте на своём компьютере или ноутбуке свежий антивирус со всеми обновлениями, чтобы мошенники не завладели никакой информацией о вас.
Как Excel перевести в PDF в программе Microsoft Office Excel
Этот метод будет работать только в версиях не моложе 2010 года выпуска. Если у вас установлен Эксель 2003 или 2007, обновите данные программы, либо используйте два других шага в этой статье на выбор.
- Откройте таблицу в Экселе, обратите внимание на левый верхний угол. Нажмите в нем на слово “Файл”, подсвеченное зеленым цветом.


В появившемся окне вы увидите поле “Создать документ PDF/XPS”. Нажмите на него.


Вам нужно кликнуть на единственную ячейку в области справа “Создать PDF”. Обратите внимание на преимущества, описанные над кнопкой.


При сохранении файла, укажите оптимизацию “Стандартную”, после чего кликните на кнопку “Параметры”.


Выставите нужные вам параметры, здесь вы можете выбрать количество сохраняемых листов, их диапазон, указать включаемые в файл данные.
После настройки, кликните “ОК”.


Теперь документ PDF будет сохранен в указанном месте и с указанным именем, попробуйте открыть его, чтобы убедиться в сохранности информации.


Сохраняйте так таблицы каждый раз, когда вам потребуется распространить их среди коллег, друзей или знакомых. Такие листовки легко распечатать, но сложно изменить, что очень хорошо для сохранности данных, внесенных вами.


Как форматы Excel перевести в PDF с помощью сторонних программ
Если вы решили найти такой софт в сети интернет, то относитесь к издателям с осторожностью: часто бывает, сайты сами включают в установочный файл лишние программы, поисковые системы, рекламные вирусы. Поэтому, тщательно сканируйте дистрибутив перед распаковкой.
В статье будет использован пример с программой spire pdf, которую можно скачать по ссылке . Существует и другая похожая утилита, которая добавляет кнопки pdf в программу Эксель, скачать её можно .
Зайдя на сайт, кликните на зеленую кнопку “Скачать” в самом низу окна.


После сохранения дистрибутива, зайдите в директорию расположения файла. Запустите установочную программу и следуйте всем указаниям на экране. В определенный момент программа попросит вас указать папку установки, сменить её можно, кликнув на кнопку “Browse”.
В нижней части окна вы увидите строку, которая разрешает, либо запрещает другим учетным записям пользоваться программой.
- Everyone – пользоваться могут все;
- Just me – запрещает другим её открывать.
После настройки этого окна, нажмите “Next”.


На рабочем столе появится ярлык программы, вы можете конвертировать файлы, кликнув по ней, либо зайти в MS Office Excel и выполнить конвертацию оттуда.


Попробуйте снова кликнуть на поле “Файл” в Экселе.




В графе “Тип файла” теперь появится строчка “PDF”. Выберите её и продолжите сохранение.


Как форматы Excel перевести в PDF онлайн
Если ни один из способов, изложенных выше, вам не подходит, то остается онлайн изменение документа. На выбор могут быть такие ресурсы:
- https://smallpdf.com – быстрая конвертация, но не поддерживает большие объемы документа;
- http://convertstandard.com – может загружать весьма объемные файлы, но иногда отказывается работать с форматом xlsx 2003 года;
- http://www.ilovepdf.com – имеет некоторые платные функции, но конвертация бесплатна.
За пример будет взят второй сайт из списка.
Зайдите на сервис и нажмите на кнопку “Обзор”, чтобы загрузить документ.


Выберите файл и кликните “Открыть”.


Через несколько секунд название файла отобразится в белой строке, вам останется нажать “Convert”.
В зависимости от объема файла, вам придется подождать пару секунд, а затем документ PDF сам сохранится на ваш компьютер.


Таким образом, используя три разных метода, вы получили PDF документы из Excel форматов. Выберите более удобный для вас и пользуйтесь постоянно.


Требуется зафиксировать результат, чтобы исключить возможность редактирования. Один из вариантов, как добиться желаемого результата - преобразовать Excel в PDF-формат.
Перевод в редакторе
Одним из самых простых способов преобразовать Excel в PDF является сохранение документа в данном формате. Для этого необходимо выбрать меню "Файл", где кликнуть по пункту "Сохранить как".
В открывшемся окне вам будет предложено выбрать путь и имя, под которым будет сохранён файл, а также расширение, где необходимо найти формат PDF. После выбора параметров оптимизации и диапазона сохраняемых данных останется только щёлкнуть кнопкой мыши по кнопке "Сохранить". В результате по выбранному адресу будет создан файл, который содержит всю отмеченную информацию.
Использование надстройки
Однако в некоторых ранних версия Excel в списке допустимых форматов отсутствует пункт PDF. В этом случае стоит воспользоваться другим способом, установив специальную надстройку для программы. Она позволит преобразовать Excel в PDF даже в случае отсутствия программы, поддерживающей работу с данным форматом. Этот плагин называется Save as PDF and XPS. Его можно бесплатно скачать с официального сайта Microsoft.

После установки плагина для сохранения документа в формате PDF следует выполнить три простых шага. В меню "Файл" необходимо найти пункт "Сохранить и отправить" для версий программы 2007-го и 2010-го годов, и "Сохранить как" - для остальных. В первом случае в меню останется выбрать пункт "Создать документ PDF/XPS", который откроет окно с настройками, аналогичными параметрам сохранения документа в редакторе. Во втором случае в развернувшемся меню необходимо найти PDF или XPS, который вызовет такое же окно. Так же, как и в редакторе, надстройка предлагает пользователю как сохранить документ целиком, так и оставить лишь выбранный диапазон ячеек в таблице.
Специальные сервисы
Если же возможности воспользоваться предложенными выше способами нет, то преобразовать Excel в PDF поможет специальный конвертер. В настоящий момент существуют как специальные онлайн-сервисы, так и программы, не требующие подключения к Сети. Те и другие используют одинаковый алгоритм действий, выдавая аналогичные результаты.

В случае использования веб-приложений, требуется лишь загрузить искомый документ, после чего через некоторое время следует скачать полученный результат. В офлайн-программе достаточно лишь выбрать соответствующий файл, указать параметры и путь сохранения документа. Одним из преимуществ, которым обладает конвертер (PDF в Excel), является то, что он также может переводить без использования специальных программ.
Обратное конвертирование
Вернуть исходный формат может потребоваться при необходимости продолжить работу с файлом. Так, если преобразовать Excel в PDF, то все данные останутся, но формулы будут недоступны пользователю. Таким образом, желая сохранить процесс получения результатов в тайне, достаточно выполнить преобразование документа дважды. И если перевести может помочь и сам редактор, то гарантированно вернуть данные сможет только конвертер PDF в Excel.
Формат PDF является одним из самых популярных форматов документов для чтения и печати. Также, его можно использовать, как источник информации без возможности редактирования. Поэтому, актуальным является вопрос конвертации файлов других форматов в ПДФ. Давайте разберемся, как перевести известный табличный формат Excel в PDF.
Если раньше для того, чтобы конвертировать Excel в PDF, нужно было повозиться, используя для этого сторонние программы, сервисы и дополнения, то с версии 2010 года процесс конвертации можно выполнить прямо в программе Microsoft Excel.
Прежде всего, выделяем область ячеек на листе, которую собираемся конвертировать. Затем, переходим во вкладку «Файл».


Открывается окно сохранения файла. В нём следует указать папку на жестком диске или съемном носителе, куда файл будет сохранен. При желании, можно переименовать файл. Затем, раскрываем параметр «Тип файла», и из огромного списка форматов выбираем PDF.

После этого, открываются дополнительные параметры оптимизации. Путем установки переключателя в нужную позицию, можно выбрать один из двух вариантов: «Стандартный размер» или «Минимальный». Кроме того, установив галочку напротив надписи «Открыть файл после публикации», вы сделаете так, что сразу после процесса конвертации, файл запустится автоматически.

Для установки некоторых других настроек, нужно нажать на кнопку «Параметры».

После этого, открывается окно параметров. В нём можно установить конкретно, какую часть файла вы собираетесь конвертировать, подключить свойства документов и тэги. Но, в большинстве случаев, изменять данные настройки не нужно.

Когда все настройки сохранения выполнены, жмем на кнопку «Сохранить».

Происходит конвертация файла в формат PDF. На профессиональном языке процесс конвертации в этот формат называется публикацией.
По завершению конвертации, вы можете делать с готовым файлом все то же самое, что и с любым другим документом PDF. Если в настройках сохранения вы указали необходимость открыть файл после публикации, то он запустится в автоматическом режиме в программе для просмотра файлов PDF, которая установлена по умолчанию.

Использование надстроек
Но, к сожалению, в версиях Microsoft Excel до 2010 года не предусмотрен встроенный инструмент конвертации Excel в PDF. Что же делать пользователям, у которых старые версии программы?
Для этого, в Excel можно установить специальную надстройку для конвертации, которая действует по типу плагинов в браузерах. Многие программы для работы с PDF предлагают установку собственных надстроек в приложениях пакета Microsoft Office. Одной из таких программ является Foxit PDF.
После установки этой программы, в меню Microsoft Excel появляется вкладка под названием «Foxit PDF». Для того, чтобы конвертировать файл нужно открыть документ и перейти в эту вкладку.


Открывается окно, в котором, с помощью переключателя, нужно выбрать один из трёх режимов конвертирования:
- Entire Workbook (конвертация всей книги полностью);
- Selection (конвертация выделенного диапазона ячеек);
- Sheet(s) (конвертация выбранных листов).
После того, как выбор режима конвертации сделан, жмем на кнопку «Convert to PDF» («Конвертировать в PDF»).

Открывается окно, в котором нужно выбрать директорию жесткого диска, или съемного носителя, где будет размещаться готовый файл PDF. После этого, жмем на кнопку «Сохранить».

Выполняется конвертация документа Excel в формат PDF.
Сторонние программы
Теперь давайте выясним, существует ли способ конвертации файла Excel в PDF, если на компьютере вообще не установлен пакет Microsoft Office? В этом случае, на помощь могут прийти сторонние приложения. Большинство из них работают по принципу виртуального принтера, то есть посылают на печать файл Excel не на физический принтер, а в документ PDF.
Одной из наиболее удобных и простых программ для процесса конвертирования файлов в данном направлении, является приложение FoxPDF Excel to PDF Converter. Несмотря на то, что интерфейс данной программы на английском языке, все действия в ней очень просты и интуитивно понятны. Инструкция, которая приводится ниже, поможет сделать работу в приложении ещё проще.
После того, как FoxPDF Excel to PDF Converter установлен, запускаем эту программу. Жмем на крайнюю левую кнопку на панели инструментов «Add Excel Files» («Добавить файлы Excel»).

После этого, открывается окно, где вы должны найти на жестком диске, или съемном носителе, файлы Excel, которые желаете конвертировать. В отличие от предыдущих способов конвертации, этот вариант хорош тем, что одновременно позволяет добавить несколько файлов, и таким образом, произвести пакетную конвертацию. Итак, выделяем файлы и жмем на кнопку «Открыть».

Как видим, после этого, наименование этих файлов появляется в главном окне программы FoxPDF Excel to PDF Converter. Обратите внимание, чтобы около наименований файлов, подготовленных к конвертации, стояли галочки. Если галочка не установлена, то после запуска процедуры преобразования, файл со снятой галочкой конвертирован не будет.

По умолчанию, конвертированные файлы сохраняются в специальной папке. Если вы хотите сохранять их в другом месте, то нажмите на кнопку справа от поля с адресом сохранения, и выберите нужную директорию.

Когда все настройки выполнены, можно запускать процесс конвертирования. Для этого, нажмите на большую кнопку с эмблемой PDF в нижнем правом углу окна программы.

После этого, будет выполнена конвертация, и вы сможете использовать готовые файлы по своему усмотрению.
Конвертация с помощью онлайн-сервисов
Если вы конвертируете файлы Excel в PDF не очень часто, и для этой процедуры не хотите устанавливать у себя на компьютере дополнительное программное обеспечение, то можно использовать услуги специализированных онлайн-сервисов. Рассмотрим, как произвести конвертацию Excel в PDF на примере популярного сервиса SmallPDF.
После перехода на главную страницу данного сайта, жмем на пункт меню «Excel в PDF».

После того, как мы попали в нужный раздел, просто перетягиваем файл Excel из открытого окна Проводника Windows в окно браузера, в соответствующее поле.

Можно добавить файл и другим способом. Жмем на кнопку «Выберите файл» на сервисе, и в открывшемся окне выбираем файл, или группу файлов, которые желаем конвертировать.

После этого, начинается процесс конвертации. В большинстве случаев, он не занимает много времени.

После того, как конвертация завершена, вам остается только загрузить готовый файл PDF на компьютер, нажав на кнопку «Скачайте файл».

В подавляющем большинстве онлайн-сервисов конвертация проходит по точно такому же алгоритму:
Как видим, существуют четыре варианта конвертации файла Excel в PDF. Каждый из них имеет свои преимущества и недостатки. Например, с помощью специализированных утилит можно производить пакетную конвертацию файлов, но для этого нужно устанавливать дополнительное программное обеспечение, а для конвертации онлайн, обязательно требуется подключение к интернету. Поэтому, каждый пользователь решает для себя сам, каким способом воспользоваться, учитывая свои возможности и потребности.
